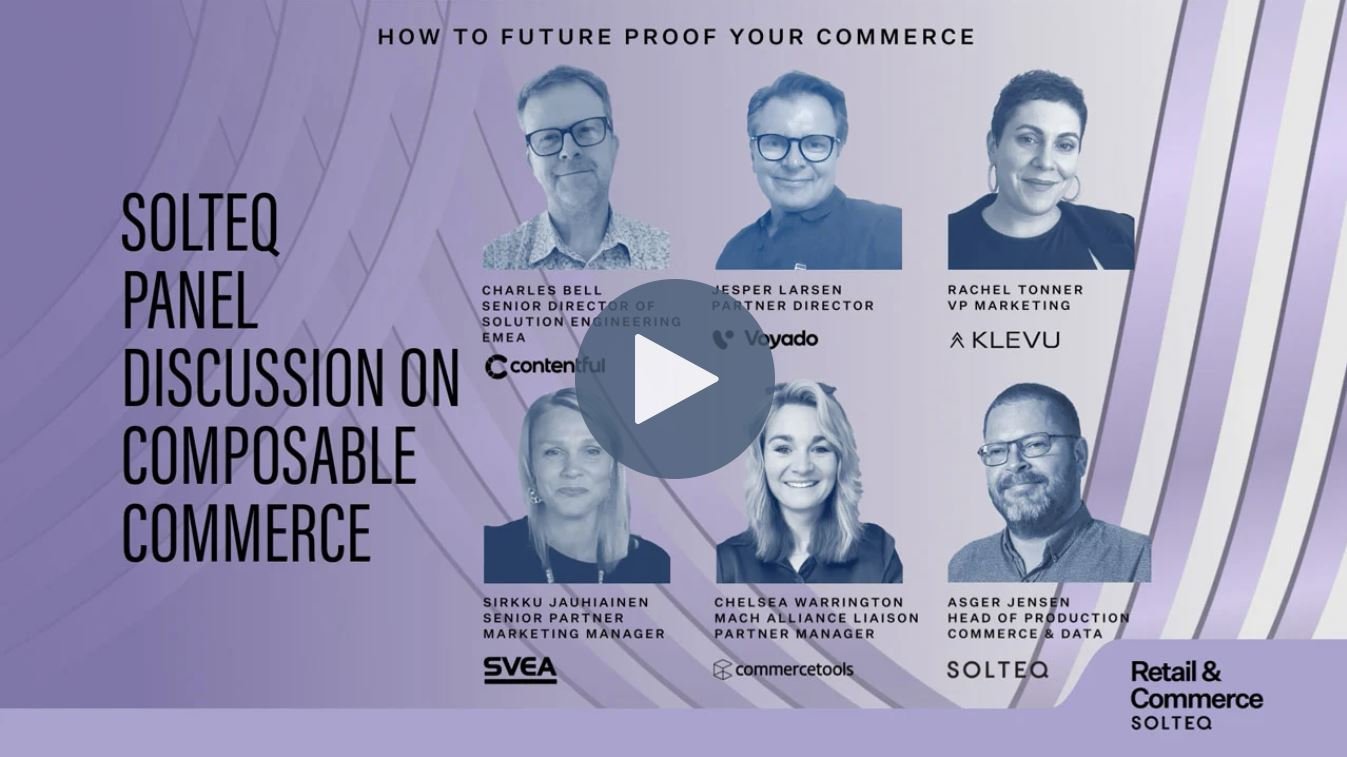Blog
Thoughts and inspiration from our experts
Utilizing Artificial Intelligence in Retail and Other Emerging Trends in the Retail Industry
Recently, there has been a lot of discussion and writing about artificial intelligence (AI), and its utilization is expected to be a key trend...
Read more >AI is here to stay
– Using Artificial Intelligence in Technical Documentation
I attended NORDIC TechKomm: The Conference on User Experience and Technical Communication on March 6th-7th, 2024 in (delightfully sunny &...
Read more >Does your eCommerce need some boost?
Many might not know this because we don't shout about it much in public: here at Solteq, we undoubtedly have one of the broadest Nordic customer...
Read more >The Magic Behind the Perfect Order
You know how some online retailers seem to deliver your orders almost magically in time, while some do not? To provide the most convenient shopping...
Read more >The devil is in the retail
Picture this: The glow of your computer screen illuminates your face as you scroll through the endless array of products. With a few swift clicks,...
Read more >The Latest Buzz in Technical Communication
I attended the Spring Seminar ofFinnish Technical Communication Societyin May, along with a couple of my colleagues. The seminar was held in the...
Read more >Takeaways and musings from NORDIC TechKomm 2022 event
I attended NORDIC TechKomm: The Conference on User Experience and Technical Communication along with a fellow Solteqian in Copenhagen, Denmark on...
Read more >Supplier's Nr. 1 Duty Is To Empower Business
We often remind our customers that the moment of deploying any digital commerce solution should not be perceived as the end, but rather as the ...
Read more >Competitive advantage through role based portals
Digital transformation has many facets, and you can look at this term from many angles, giving different possible approaches, initiatives and...
Read more >B2B Moved Top Of The Digital Agenda – Are You Ready?
When browsing the research and blog content of major industry analysts such as Forrester, McKinsey, Gartner etc. there are few topics this year that...
Read more >Are you prepared for the new EU regulations on artificial intelligence?
Read more >From sales opportunity to long-lasting customer relationships
Anyone who has been in sales at some point in their career knows very well that it takes a lot of work to convert an opportunity into an actual deal....
Read more >Subscribe to our blog
You will get valuable insights and inspiration to develop your digital business solutions.